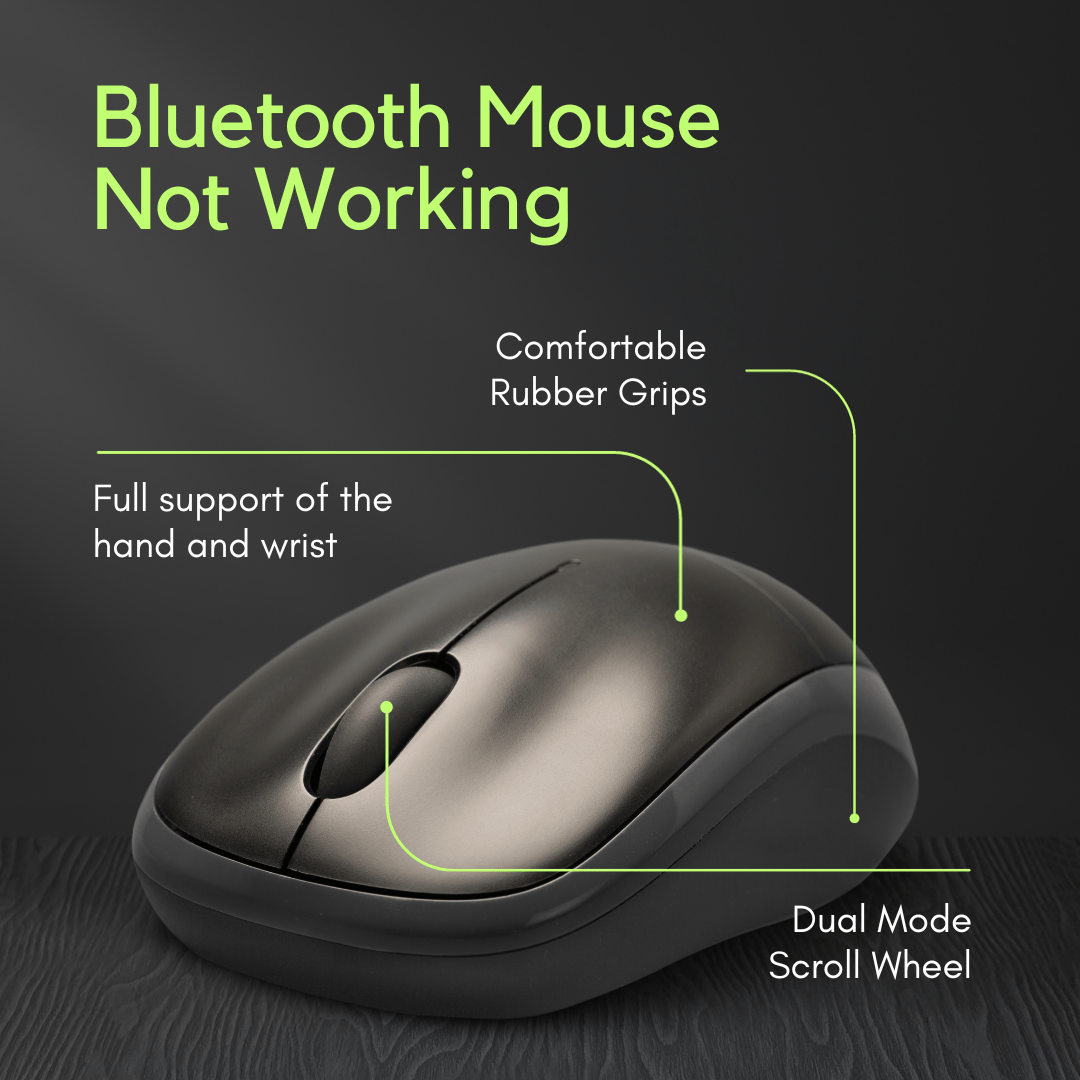Bluetooth Mouse Not Working
If you are having trouble connecting your wireless mouse to Windows 10/8/7, it’s not a difficult issue to deal with.
This guide explains how to fix a wireless mouse that isn’t working on a Windows 10/8/7 laptop or computer.
Here, we’ll discuss an alternative approach to fixing the issue of wireless mice not functioning on Windows 10/8/7 systems:
An overview of the Bluetooth mouse not working
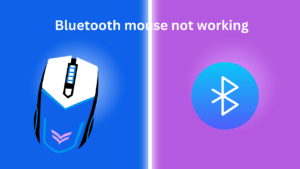
Overview The Bluetooth mouse is not working. The general populace is currently using wireless mice more and more. A wireless mouse is one kind of computer mouse that allows users to click and navigate through document pages or websites without being inconvenienced by tangled or dirty cables, so why is it not frequently used?
A wireless mouse is typically more expensive than a standard mouse that requires a cord, despite its practicality. This does not, however, lessen people’s desire to get a wireless mouse.
Undoubtedly, a wireless mouse performs the same functions as a mouse on a computer.
A wireless mouse differs from a regular mouse in that it has a device that serves as both a transmitter and a receiver.
The mouse itself serves as the transmitter, and a dongle that inserts into a USB port on a laptop or computer serves as the receiver.
Of course, a wireless mouse shares all of the benefits and drawbacks of wireless networking, being a wireless device.
A wireless mouse functions based on sensors inside the device that detect movement and transmit a signal to a dongle plugged into your laptop or computer’s USB connection.
The coordinates of the mouse cursor will be transmitted as an input command and shown on the screen of your laptop or computer.
Then, your wireless mouse can unexpectedly disappear at some point. even though the dongle is plugged into the USB port and the wireless mouse is turned on.
Now, how can a wireless mouse that has been hidden be fixed? Calm down; we’ll provide you with this information this time. Let’s examine it collectively.
Also Read:
- Effective Ways to Fix Brightness Not Working in Windows 10
- “Logitech Webcam Not Working” Proven Way to Fix It
Causes of Bluetooth Mouse Not Working In Windows 10
Some factors can lead to a wireless mouse not being identified. There are various reasons why a mouse may stop working when in use.
Your wireless mouse may behave strangely as a result of the effect, even if the cause may appear straightforward.
A succinct explanation of the reasons why an undetected wireless mouse exists is provided below:
-
Your Wireless Mouse Isn’t Turned On
This particular cause appears absurd at first glance. However, the mouse is ready to use when the computer or laptop is turned on because most people are used to using a regular mouse that requires a cable.
In the meantime, you must turn on the mouse if you use a wireless one. The reason your wireless mouse isn’t being identified could be due to its inactivity.
-
The Wireless Mouse Signal Receiver is Damaged
Usually, this happens because the signal received from the wireless mouse is damaged. In some cases, the receiver the mouse owns is not of good quality.
-
Battery Exhausted
This, then, is the most likely reason why the wireless mouse went undetected. The wireless mouse is powered by a battery.
On occasion, though, people fail to notice that the wireless mouse’s internal battery is low.
-
The Wireless Mouse Driver is Not Installed Properly
The wireless mouse driver may not have been installed correctly, which is one of the reasons the wireless mouse is not detected.
This can be the result of a broken USB port or an issue that occurred with your laptop or computer during the driver installation procedure.
-
The Quality of the Wireless Mouse is Not Good
Your wireless mouse may be of poor quality. For this reason, your laptop or computer may abruptly stop detecting your wireless mouse.
Read Also:
- Effective Ways to Fix the Entry Point Not Found in Windows
- “System UI Has Stopped” How to Easily Fix the Error
How To Fix Bluetooth Mouse Not Working In Windows 10
Then, how to fix an undetected wireless mouse? Here is the information:
1. Check the Compatibility of Supporting Operating Systems
Perhaps you recently purchased a Bluetooth mouse, or perhaps you changed the operating system you’re running.
Your Bluetooth mouse is not working all of a sudden.
It’s a good idea to confirm that the Bluetooth mouse type you’re using is compatible with the operating system you now use.
The official website for the Bluetooth mouse brand you are using can be accessed by visiting it, or you can check it on the side of the cardboard box of the Bluetooth mouse you purchased.
However, as most Bluetooth mice already utilize newer operating systems, the least compatible operating system is Windows 7. Therefore, if you are using an older version of the operating system, such as Windows XP or Vista, that is undoubtedly the culprit.
Upgrading your laptop or computer’s operating system to Windows 7 or later is unquestionably the best course of action if you utilize Windows XP or Vista.
2. Turn On Your Wireless Mouse
Of course, you have to turn on a wireless mouse before using it. A wireless mouse typically has a power button or an ON/OFF switch.
It’s obvious: switch on your wireless mouse before using it to enable your laptop or computer to recognize it.
3. Replace The Battery
If the wireless mouse’s battery runs out, it should be the only issue and only requires a new one to be installed.
It should be mentioned that the batteries are brand-new; they are not secondhand or sun-dried.
Since these batteries typically have a low voltage rating, that won’t help.
Unless that is, your wireless mouse is capable of running on rechargeable batteries. In other words, you just need to recharge the battery up to its maximum capacity.
But the majority of wireless mice available today run on standard, single-use batteries.
4. Remove The Wireless Mouse Dongle
You can attempt removing the dongle or signal receiver from your wireless mouse if it is still not recognized after replacing the battery (or recharging if you are using a rechargeable battery).
You can then re-attach the dongle to your laptop’s or computer’s USB port after a short while.
This technique typically works for devices that unexpectedly lose connectivity, including computer devices with or without cables.
5. Reinstall The Wireless Mouse Driver
You can reinstall the wireless mouse driver if it turns out that improper installation is the primary issue.
Here’s how to determine if the wireless mouse driver is correctly installed on your computer:
- Connect your wireless mouse dongle to the USB port of your laptop or computer.
- Open the Start Menu
- Right-click on “My Computer” or “Computer” (for Windows 7 and above)
- Select “Properties”, then in the column that appears, select “Device Manager”
- Next, the Device Manager window will appear. In the window, check the “Universal Serial Bus Controller” for a yellow exclamation mark or not.
- If not, it means your wireless mouse has been detected. If the answer is yes, it means that your USB driver or wireless mouse driver has a problem.
- To fix this, reinstall the USB drivers on your computer or laptop as well as reinstall your wireless mouse drivers. Usually, after doing this step, your wireless mouse can be detected again on your computer or laptop.
6. Buy a New Wireless Mouse
You will unavoidably need to buy a new wireless mouse if you have tried all of the aforementioned solutions and your laptop or computer is still not detecting it.
Essentially, get a brand-new wireless mouse. Even better would be to purchase a wireless mouse with more functionality than you had before.
How to stop your wireless mouse from being recognized. Save your wireless mouse appropriately first.
Second, use caution when using your wireless mouse. Thirdly, remember to routinely change the battery in your wireless mouse.
These are some tips for maintaining your wireless mouse so that damage doesn’t occur too soon or the most typical issue goes unnoticed.
Conclusion
These are a few solutions for troubleshooting a Bluetooth mouse not working that won’t operate with Windows; if you follow the instructions exactly, your mouse may no longer function well.
In actuality, taking it to a service specialist for your laptop and computer equipment subscription is the finest course of action.
However, it never hurts to take the steps I’ve listed above if you want to give it a try.
I hope you can repair it, good luck, and thanks for reading.
Make sure you have turned on Bluetooth on the laptop if your wireless mouse is Bluetooth-enabled.
3. Replace the battery
If your Bluetooth mouse isn’t functioning, it’s crucial to consider the battery. Often, a drained battery is the primary culprit. However, simply replacing it might not solve the issue. Ensure the batteries are brand new, as used or low-voltage batteries can impede functionality.
While rechargeable batteries could be an option for some wireless mice, most rely on standard, single-use batteries. If your mouse accepts rechargeables, ensure they are fully charged. But if it relies on single-use batteries, even new ones may not suffice if they have a low voltage rating.
4. Remove the wireless mouse dongle
You can attempt removing the dongle or signal receiver from your wireless mouse if it is still not recognized after replacing the battery (or recharging if you are using a rechargeable battery).
You can then re-attach the dongle to your laptop’s or computer’s USB port after a short while. Generally, this technique is effective for devices—including computer devices with or without cables—that abruptly stop communicating.
5. Reinstall the wireless mouse driver
You can reinstall the wireless mouse driver if it turns out that improper installation is the primary issue. Here’s how to determine if the wireless mouse driver is correctly installed on your computer:
- Connect your wireless mouse dongle to the USB port of your laptop or computer.
- Open the Start Menu
- Right-click on “My Computer” or “Computer” (for Windows 7 and above)
- Select “Properties”, then in the column that appears, select “Device Manager.”
- Then the Device Manager window will appear. In the window, check the “Universal Serial Bus Controller” for a yellow exclamation mark or not.
- If not, it means your wireless mouse has been detected. If the answer is yes, it means your USB driver or wireless mouse driver has a problem.
- To fix this, reinstall the USB drivers on your computer or laptop, as well as your wireless mouse drivers. Usually, after doing this step, your wireless mouse can be detected again on your computer or laptop.
6. Move the Wireless Mouse USB Port to another port
Just take out the wireless mouse connector from the USB port it is now in and plug it into a different USB port on your desktop or laptop computer.
7. Use a wireless mouse on a different computer
You can attempt to use the wireless mouse on a different computer if the above-described procedure is unsuccessful in resolving the wireless mouse error on Windows. If it happens to work on another machine, then yes. It’s most likely a hardware issue with your laptop or computer system.
8. Buy a new wireless mouse
You will have no choice but to buy a new wireless mouse if you have tried all of the aforementioned solutions and your laptop or computer still isn’t detecting it.
Essentially, get a brand-new wireless mouse. Even better would be to purchase a wireless mouse with more functionality than you had before.
How to stop your wireless mouse from being recognized. Save your wireless mouse appropriately first. Second, use caution when using your wireless mouse. Thirdly, remember to routinely change the battery in your wireless mouse.
Bluetooth Mouse Not Working These are some tips for maintaining your wireless mouse so that damage doesn’t occur too soon or the most typical issue remains undiscovered.
Bluetooth Mouse Not Working
FAQs
Q: My Bluetooth mouse isn’t working on Windows 10. What should I do?
A: If your Bluetooth mouse isn’t working, try these steps:
Check Bluetooth Settings: Ensure Bluetooth is on and your device is discoverable.
Update Drivers: Update mouse drivers through Device Manager.
Restart Bluetooth: Restart Bluetooth services in the Device Manager.
Pair Again: Unpair and re-pair your mouse with your PC.
Check Batteries: Replace or recharge batteries if needed.
Troubleshoot: Use Windows troubleshooter for Bluetooth devices.
Q: How can I update my Bluetooth drivers in Windows 10?
A: To update Bluetooth drivers:
Open Device Manager: Right-click on Start > Device Manager.
Locate Bluetooth: Expand Bluetooth, right-click your device, and select “Update driver.”
Search Automatically: Choose “Search automatically for updated driver software.”
Q: My mouse pairs but doesn’t work. What next?
A: If your mouse pairs but doesn’t work:
Check Compatibility: Ensure the mouse is compatible with your version of Windows.
Try Another Port: Connect the Bluetooth dongle to another USB port.
Test on Another PC: Check if the mouse works on another PC to rule out hardware issues.
Q: Can interference affect Bluetooth connectivity?
A: Yes, nearby electronic devices or Wi-Fi signals may interfere with Bluetooth connectivity. Move the devices closer or away from potential sources of interference.
Q: Is there any other troubleshooting tool I can use?
A: Yes, Windows has a built-in troubleshooting tool. Go to Settings > Update & Security > Troubleshoot > Bluetooth, and follow the prompts.