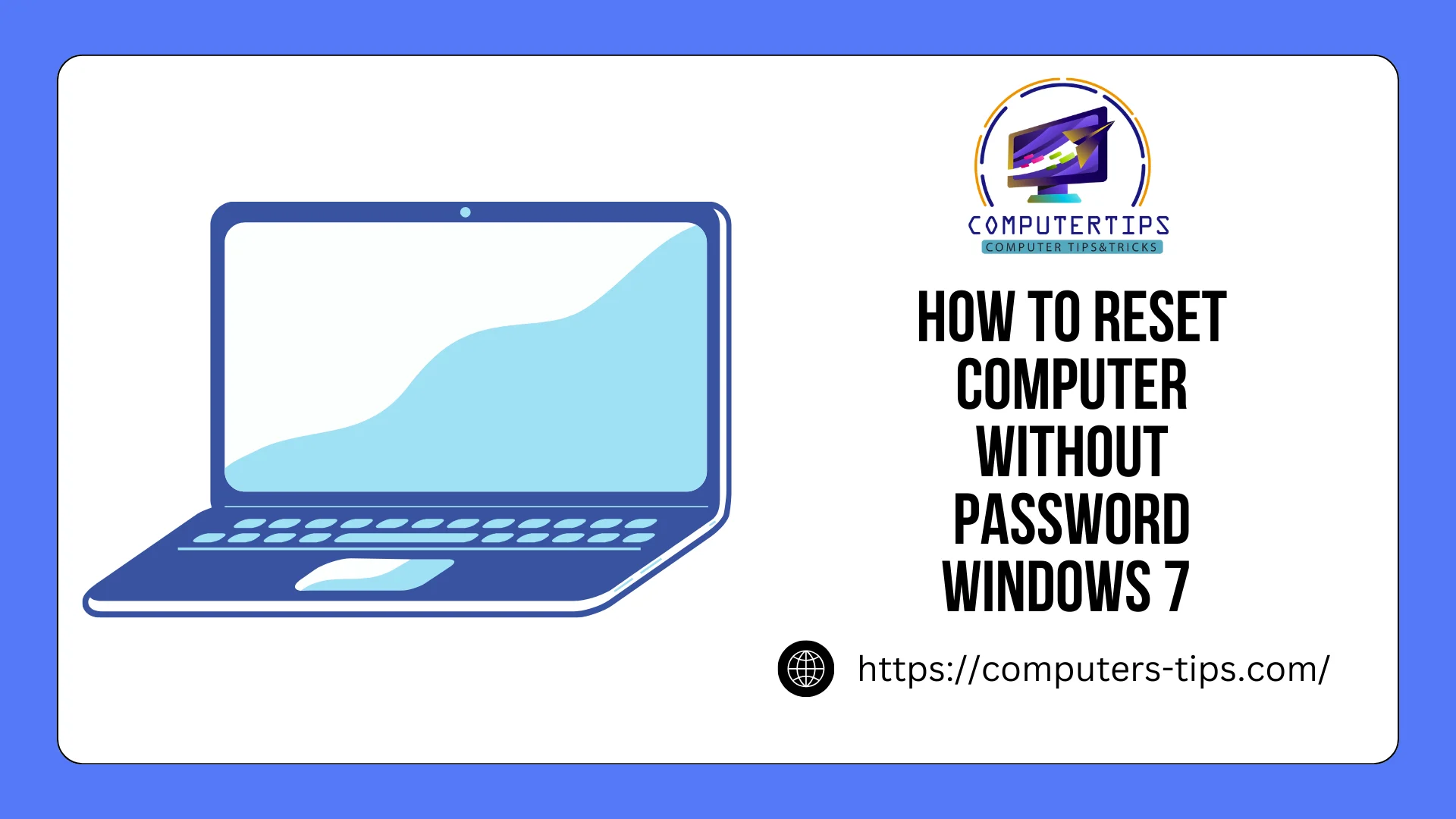Using Safe Mode:
- Press the F8 key repeatedly while your computer is restarting.
- Choose “Safe Mode with Command Prompt” from the boot menu.
- To set a password, enter the net user username and new password in the Command Prompt, replacing “username” with your real username and “new password” with the desired password. Type Enter.
- After restarting your computer, sign in using the updated password.
Using a Password Reset Disc:
- Put the password reset disc on your reset computer if you made one earlier.
- To create a new password, click “Reset password” on the login screen and follow the prompts.
Using a Third-Party Tool:
- You can reset the password with several third-party solutions that are readily available online. Popular options include programs like PCUnlocker, Offline NT Password & Registry Editor, and Ophcrack.
Reinstalling Windows:
- As a final resort, consider this. Make sure you have backups of all the crucial files on your reset computer because reinstalling Windows will erase everything on it.
- Boot from your USB drive or Windows installation disc after inserting it.
- To reinstall Windows, adhere to the on-screen directions.
How To Go To My Computer On Windows 8
Locating the MyReset Computer folder in the Windows 8 operating system can occasionally be a difficult undertaking. Windows 8 features a user experience that is different from its predecessors because of its sleek and contemporary style. But worry not—you can manage your files and folders with ease thanks to a quick and easy method for accessing MyReset Computer in Windows 8.
Using File Explorer is one of the most important features of Windows 8’s My Reset Computer interface. Users may quickly access My Computer and other important folders and files by launching File Explorer. You may easily search for certain documents on your reset computer, explore its contents, and connect to external devices like USB drives and networked PCs with a few clicks. This feature makes Windows 8 more efficient than it has ever been by streamlining file management and increasing overall productivity.
With Windows 8, accessing My Computer is easy. Simply adhere to these steps:
- Press the Windows key + D to bring up the desktop.
- On the Taskbar, find and click the File Explorer icon.
- You will notice “This PC” or “Computer” on the left-hand side of the File Explorer window. Press the button.
You may now access all of your discs and linked devices by going to My Reset Computer. Recall that Windows 8 and 8.1 are compatible with this technique.
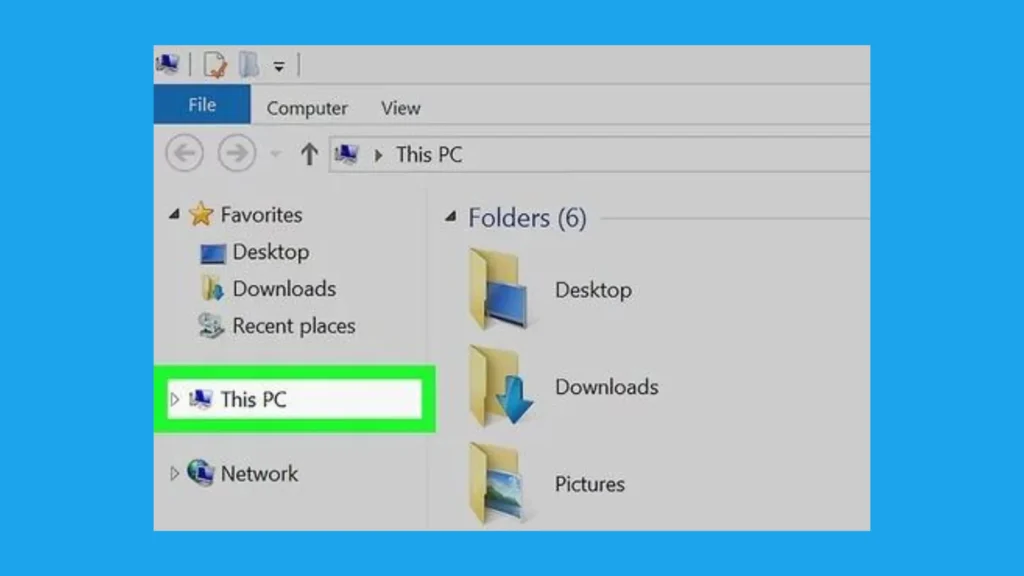
Understanding My Computer on Windows 8
Compared to earlier versions, accessing My Reset Computer might appear a little different when using the Windows 8 operating system. Navigating and managing files and folders on your computer requires the use of My Reset Computer, sometimes referred to as This PC. You can quickly access network locations, external storage devices, and local drives with it. To provide a flawless user experience, this article will walk you through the various ways to access My Reset Computer in Windows 8.
Using the Desktop Environment
If you’re more used to the conventional desktop setting, getting to My Computer is easy and familiar.
- Pressing the Windows key or selecting the Desktop icon from the Start Screen will take you to the desktop.
- Double-click the desktop’s “Computer” icon. This will cause the My Reset Computer window to open, showing your linked devices and local discs.
Tip:
To access the “Computer” icon if it’s not visible on your desktop, right-click on a blank space, choose “Personalise,” and then choose “Change desktop icons.” Click “Apply” after checking the “Computer” box to make the icon visible.
Now that you know how to use the desktop to access My Reset Computer, let’s look at another way to use the Windows 8 Start Screen.
Using the Start Screen
Windows 8’s Start Screen provides a sleek and engaging interface for navigating across a variety of programs and settings, including My Reset Computer.
- Press the Windows key on your keyboard to open the Start Screen, or place your cursor in the bottom-left corner and click the Windows logo.
- Just hit the keyboard shortcut “Computer” once you’re on the Start Screen. The search results will show up on the right side of the screen as you type.
- The My Reset Computer window will open when you click on the “Computer” search result.
My reset computer may be quickly and easily accessed by pinning it to the Start Screen if you use it frequently.
Using File Explorer
File Explorer, a feature-rich file management application in Windows 8, is another effective way to access My Reset Computer.
- Open File Explorer first. There are several methods for resetting this:
- Step 2: Hit the Windows key + E.
- Choose “File Explorer” from the contextual menu by performing a right-click on the Start button.
- On the taskbar, click the folder icon.
- You may find a list of shortcuts in File Explorer’s left-hand window. On “This PC,” click.
- All of your connected devices and local drives will be shown in the “This PC” pane when it opens.
Managing files and folders is made easy using File Explorer, which offers a visually appealing and well-organized method of accessing My Reset Computer.
Shortcut Keys
Windows 8 provides keyboard shortcut buttons to further streamline the entry to My Computer process:
Pressing Windows Key + E instantly launches File Explorer to “This PC”.
Press Windows Key + R and type “explorer.” File Explorer is opened immediately to “This PC.”
Using Taskbar Shortcuts
Finally, you may add a shortcut to My Computer if you want to use the Windows taskbar for easy access. Here’s how to do it:
- Perform a right-click on an empty taskbar area.
- From the context menu, choose “Toolbars.”.
- Select “New toolbar.”
- Paste the following path into the address bar of the window that appears: Enter %SystemDrive%\Users\%username% after that.
- Press “Select Folder.”
- Your username will show up in a new toolbar that pops up on the taskbar. To view my reset computer and enlarge it, click on it.
You can easily access your files and folders with just one click by adding My Computer to your taskbar.
Alternative Options
Apart from the above-described techniques, there are several other options to retrieve My Computer in Windows 8:
Using the Run Command
The following methods will allow you to rapidly access My Computer if you would rather use the Run command:
- Windows Key + R can be used to launch the Run command.
- Hit Enter after typing “explorer” or “%SystemRoot%\explorer.exe.”.
- It will open the My Computer window.
Creating a Shortcut on the Desktop
If none of the aforementioned techniques work for you, you can quickly and easily access My Computer by creating a shortcut on your desktop:
- Choose “New” from the context menu by performing a right-click on a vacant section of the desktop.
- Press “Shortcut.”
- “explorer.exe /e,::{20D04FE0-3AEA-1069-A2D8-08002B30309D}” should be typed into the “Create Shortcut” window. Click “Next.”
- Give the shortcut a name, like “My Reset Computer,” and then select “Finish.”
- Your desktop will display a new shortcut icon. The My Reset Computer window will open when you double-click it.
You can have a personalized, graphical method to access My Computer by making a desktop shortcut.
How to Restore Laptop to Factory Settings without Password with 3 Methods
A laptop’s factory settings can always be restored to fix certain issues, like crashes, remove personal data from the machine, or improve speed. Three methods for factory resetting a laptop without an administrator password are provided in this post.
- Method 1: Factory reset Windows 10/8 laptop without administrator password
- Method 2: Factory reset Windows 7 laptop without administrator password
- Method 3: Reset the laptop using the recovery partition
- Method 4: Remove Windows password to reset the laptop to factory settings without password (100% Work)
Way 1. Directly factory reset a Windows 10/8 laptop without an admin password.
Users of Windows 8 and Windows 10 can format a laptop to factory defaults without using an administrator password. Simply complete the following:
1. Press and hold the shift button while clicking the power button on the login screen if your laptop is locked and you are unable to access the system. Next, choose Troubleshoot > Reset this Computer. Click the Start button, select Settings, Update & Security, and Reset this PC if you can get access to your computer.

2. Select “Remove everything” and start Windows again.
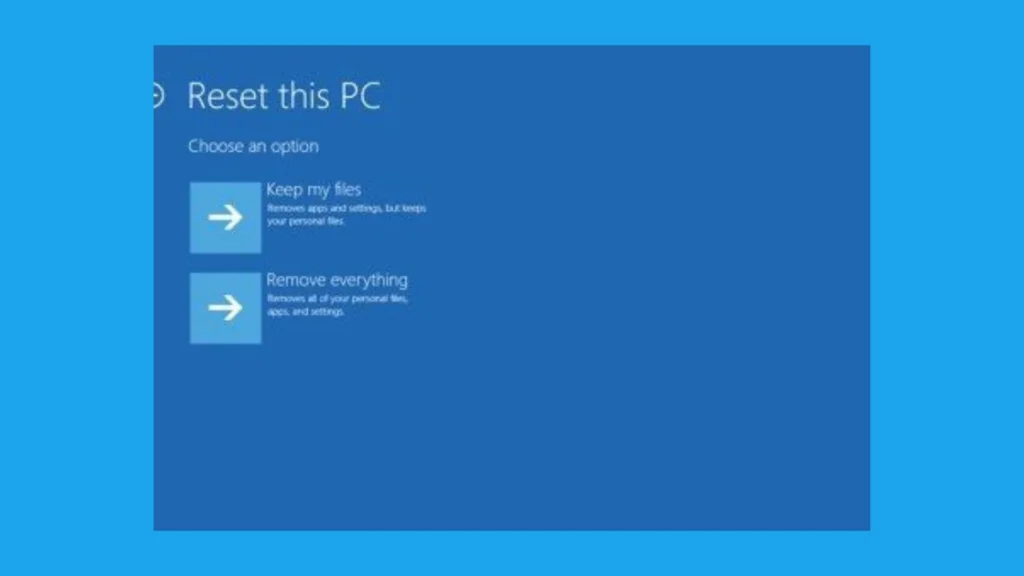
Way 2. Directly factory reset a Windows 7 laptop without an admin password.
Using the “Repair your Computer” option from the Advanced Boot Options menu, users of Windows 7 can quickly and easily factory reset their operating system without a password.
- Restart your computer or laptop. Press the F8 key repeatedly until the Advanced Boot Options menu appears after the logo appears on the screen.
2. Click Enter after selecting the Repair Your Computer option. Next, the screen with System Recovery Options appears. Select the layout of your keyboard later on, then click Next.
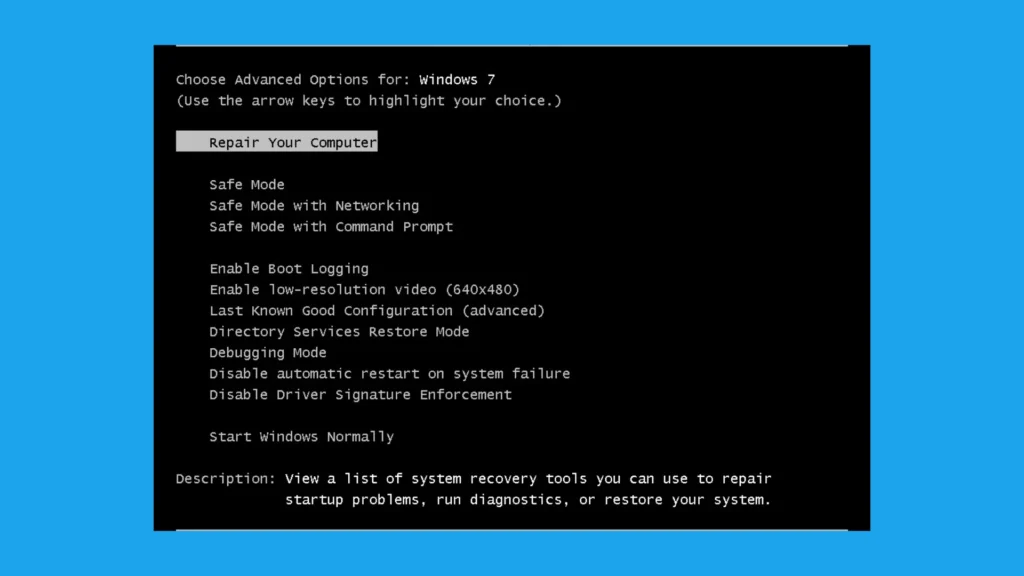
3. When you click System Restore in the System Recovery Options window, your laptop will be factory reset without a password, and its data will be checked.
Way 3. Reset the laptop without a password using the recovery partition.
These days, computers are typically provided with a recovery disc or have a recovery partition preinstalled. This disc is used to perform a factory reset on your laptop in the event of a system breakdown. For those using an older OS version, such as Windows XP or Windows Vista, this could be a little challenging. (Here’s how to reset Windows 10 factory defaults without a password.)
1. Turn on or restart your laptop, then repeatedly press the relevant key to bring up the startup screen. Common keys for well-known manufacturers are mentioned below.
Alt+F10 to access Acer.
Dell: F8, Asus: F9.
Lenovo: F11; HP: F11
Samsung: F4
Sony: F10
Toshiba: 0 (numpad not present)
2. Following that, your laptop will boot into the recovery partition, also known as Recovery Manager on some PC manufacturers, where you can find detailed instructions on how to reset it back to factory settings. As an example, let’s look at how to factory reset an HP laptop without a password. Select System Recovery under “I need help right now.”
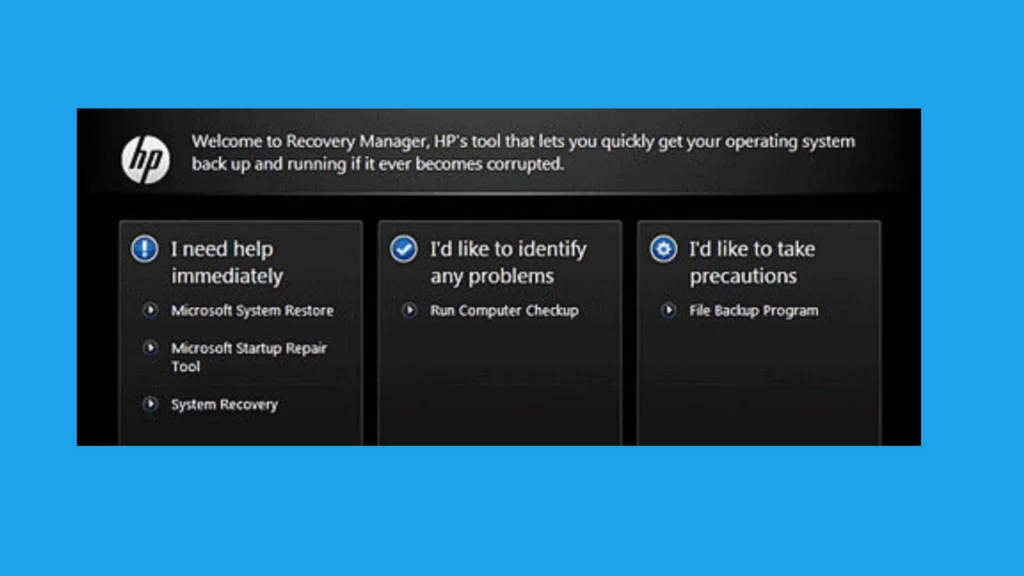
3. After the reset is finished, restart the computer and select the default configuration options. Follow the instructions to get your laptop back to its original state.
How To Reset Computer Without Password Windows 7

Can a Windows 7 computer be reset without a password?
Using a password reset disc, entering Safe Mode, using an installation disc, or using third-party programs are just a few of the ways you can reset a Windows 7 machine without using a password.
What is the purpose of a password reset disc, and how is it used?
One tool that Windows offers users to make a backup of their password is a password reset disc. It can be set up ahead of time and used to reset the password if it is forgotten. Using a password reset disc is as easy as inserting it into the computer, selecting “Reset password” from the login screen, and following the prompts on the screen.
In what ways may one reset a Windows 7 password using Safe Mode?
Windows Safe Mode is a diagnostic mode that gives users access to the operating system with a constrained number of drivers and services. Restart the machine, hit F8 several times during startup, choose “Safe Mode with Command Prompt” from the boot options, and then use the Command Prompt to reset a Windows 7 password.
Is it possible to reset a Windows 7 password using an installation disc?
Indeed, it is possible to reset a Windows 7 password using an installation disc. Users can reset the password and reset access to their system by booting from the installation disc, opening the Command Prompt, and using specific commands.
Are there any outside programs that can be used to reset the password on a Windows 7 computer?
Indeed, many third-party solutions are available for changing the password on a Windows 7 computer. Effective password resetting features and user-friendly interfaces are provided by programs such as Ophcrack and Offline NT Password & Registry Editor.
Conclusion
With the correct method, you can completely reset your Windows 7 machine without a password. Entering Safe Mode, using an installation disc, using a password reset disc, or depending on outside tools are all viable methods for getting back into your system. To protect your data, don’t forget to carefully follow the instructions and give security measures top priority.