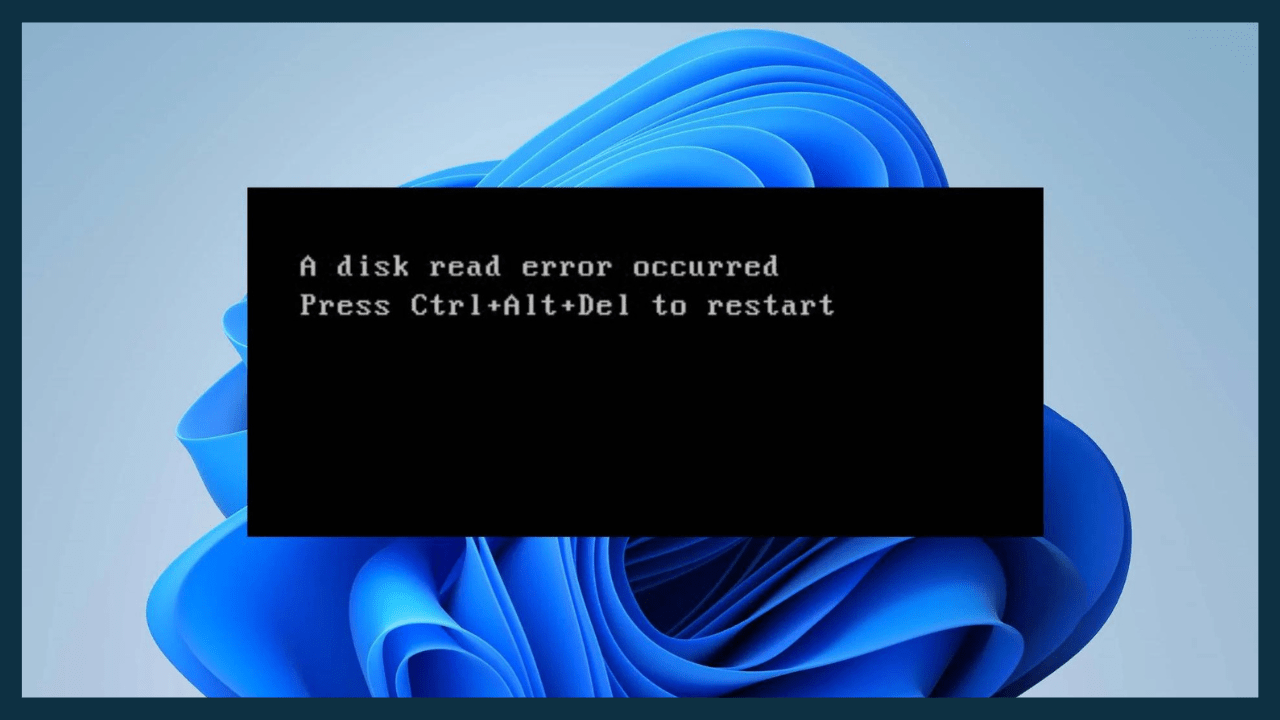Greetings, friends I’m assuming that occasionally Windows displays the message “A Disk Read Error Occurred”? Rest assured that we will make every effort to address your issue in this article.
So let’s get started without wasting any more time.
Among the error messages that are common in Windows, one reads the following:

So, are you experiencing this issue? If so, you have to be perplexed, don’t you? You cannot access Windows normally due to the laptop or computer you are using.
To be honest, I have encountered this issue very frequently. Actually, I’ve encountered that dozens of times, not just once or twice.
Do you want to know the solution? Let’s continue our discussion below.
Causes of ” Disk Read Error Occurred ” on Windows
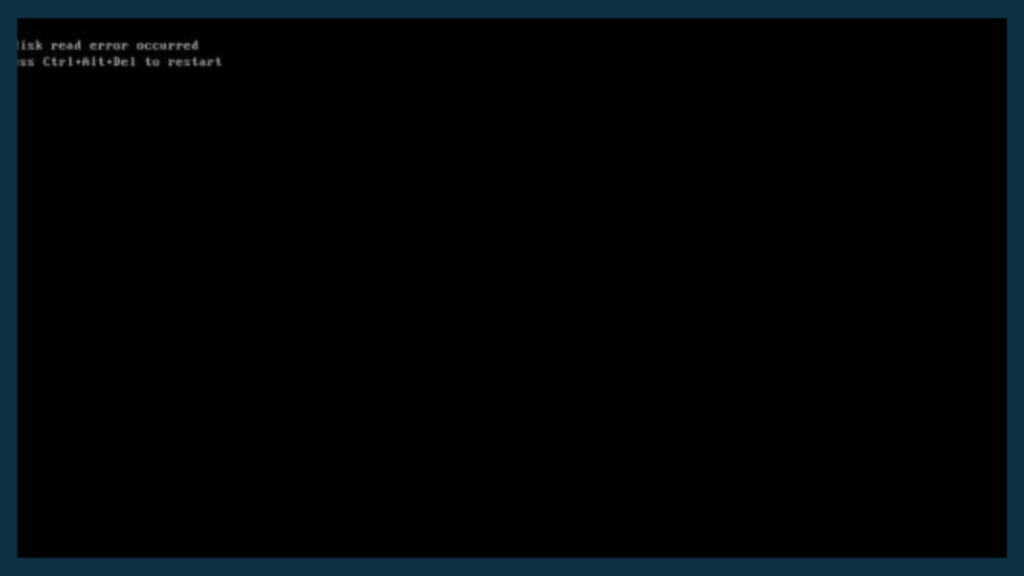
According to what I know, there are at least 5 common causes for this “disk read error” issue.
Something? Among them are the following:
- Corrupt Windows: Hence, corrupt. It can be due to modifications to the system files, or it might be because you recently performed an update and the procedure failed.
- Inaccurate BIOS Configuration: There are many different sorts of settings in the BIOS. Setting mistakes, however, may also be the source of this warning.
- Damaged Hard disk: The computer will have trouble reading the sectors on a damaged hard disk. The outcome is the appearance of the notice “disk read error,” which denotes a disk reading error.
- SATA cable damage: To connect storage (such as a hard drive or SSD), a SATA connector is needed. It will be difficult to read the data automatically if the cable is damaged.
- Incorrect MBR Configuration: This is still related to the hard drive. It could be due to a virus or a power problem with the computer.
How to Overcome ” Disk Read Error Occurred “
So, how do we solve it now?
It’s not that hard, really, really. I will address the best workaround for that in this post, which works with all Windows versions (particularly Windows 7, Windows 8, and Windows 10).
Okay, here’s the discussion:
1. Check the BIOS Partition Table
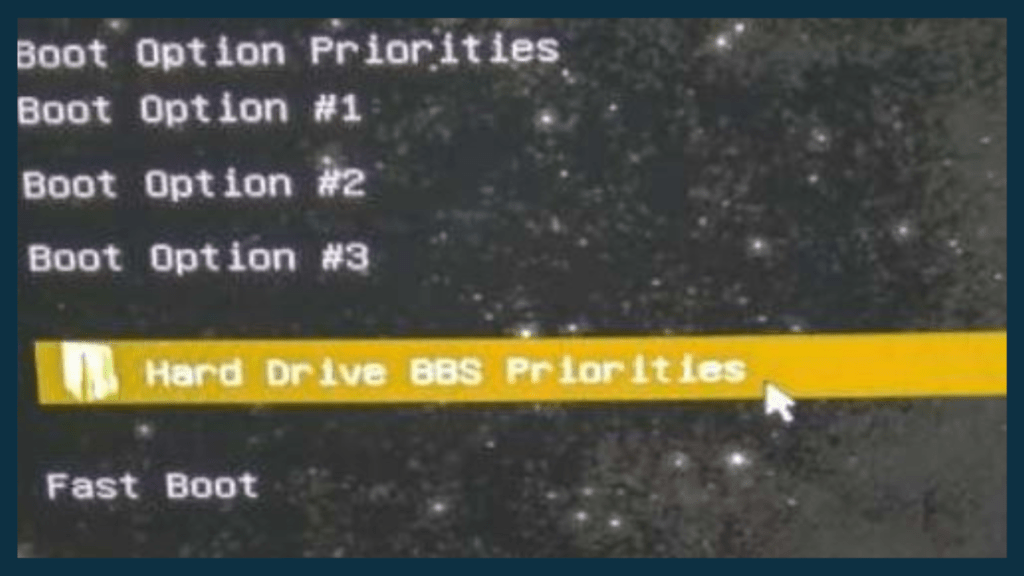
We can change the boot priority settings in the BIOS. Its job is to control the storage data that the boot process will prioritize.
You have to watch this. Due to the possibility that one could even result in a disk non-system, the error “disk read error occurred” could occur.
Setup instructions differ depending on the PC or laptop. Generally speaking, though, all you have to do is boot into the BIOS and search for the Boot Priority or Boot Options settings.
Read Also:
2. Clear CMOS Battery

The CMOS battery will be used as one of the media to save all BIOS settings.
Now, all saved BIOS settings will be gone if you clear the CMOS battery. Instead, it will be reset once more.
How can I get rid of it? Depending on the motherboard and kind of device being used, this could also change. Therefore, kindly try checking in the default manual directly.
3. Check the Hard Drive Cable

As previously mentioned, issues with SATA cables may also cause the disk reading process to stop.
Therefore, please check the SATA cable that was used first, computer users. Verify that it is installed properly and not twisted.
You can simply replace the cable if you’d like an easier solution. Really, the price is very low. Merely fifteen to thirty thousand.
4. Check the Hard Drive Used

The computer will not be able to automatically read the entire hard drive—let alone the system—if there is a damaged sector.
It is advised that you examine the hard drive you are using in this case first. Finding out if the hard drive is still normal is the aim.
The hard drive used for the check must be taken out and reinstalled into a different computer first.
After that, you can use a monitoring program, like HDTune or Harddisk Sentinel, for instance.
5. Fixing the MBR through CMD

For those of you who are unfamiliar with MBR, it is essentially a system that looks for and controls the current boot partition on storage (hard drive or SSD).
As I mentioned before, this MBR is susceptible to errors, which could be brought on by a power supply issue or a virus.
Fortunately, solving this issue also isn’t too tough. How:
- Start the computer by going through the installation first.
- Go to Repair Your Computer and select it.
- Navigate to Advanced Options > Troubleshoot.
- Get the Command Prompt (CMD) open.
- After typing the command “fixmbr,” press Enter.
- Once more, type the command “fixboot,” and press Enter.
The two commands mentioned above have the dual purposes of fixing the system boot and the Master Boot Record (MBR).
After completing the aforementioned steps, kindly restart your computer.

6. Reinstall Windows

Installing Windows is a more precise solution to try if the above still doesn’t work well.
With a success rate of up to 79%, this strategy is arguably fairly successful. You know, I’ve even given it a lot of try myself.
Yes, but before you do that, make sure you’ve followed all of the instructions above and that the storage you’re using is still standard.
If not, it may become stuck or encounter other issues later on during the installation process. Take the error code 0x80070570, for instance.
The Final Word
I can only share that brief discussion at this time. I personally find that there are six main solutions that work best for fixing the “A disk read error occurred” error. To restart, press Ctrl + Alt + Del.
Essentially, the only things we need to worry about in this situation are fixing a broken system and making sure no hardware—especially hard drives—is harmed. Thus, your laptop or computer can return to normal.
To be honest, I can fix everything from the dozens of times I have seen this error message. Thus far, you are aware.
Do you have any other issues? Although one of the steps has been attempted, has it failed? or any other queries? Send information by using the comments section below.
May be useful.
FAQs
Q: What causes a “Disk Read Error Occurred” in Windows 10?
A: There are a number of possible causes for this error, including a bad hard drive, an incorrect boot order, a corrupt Master Boot Record, or loose connections.
Q: How can I fix a “Disk Read Error Occurred” in Windows 10?
A: To troubleshoot the problem, try performing actions like inspecting the cables, confirming the boot order, executing disk diagnostics, fixing the MBR, or employing recovery tools.
Q: Is it possible to recover data if this error occurs?
A failing hard drive could be the cause of the error, in which case data recovery could be difficult. Nonetheless, some files may be recovered with the aid of expert services or data recovery software.
Q: Are there preventive measures to avoid this error in the future?
A: To reduce the likelihood of running into such issues, regularly backup your data, keep your hard drive in good condition, keep your system updated, and refrain from doing sudden system shutdowns.
Conclusion:
While receiving a “Disk Read Error Occurred” notification in Windows 10 can be upsetting, there are usually solutions available that only require a few troubleshooting steps. Begin by verifying that the BIOS is set up correctly and inspecting the physical connections.
It’s critical to use diagnostic tools to evaluate the condition of your hard drive. Using recovery tools or Windows installation media, repair the Master Boot Record (MBR) may fix the problem.
Seeking expert assistance may be helpful if the error continues or data recovery becomes necessary. Recall that keeping frequent backups is a smart idea to protect your data from future unanticipated disk-related errors.