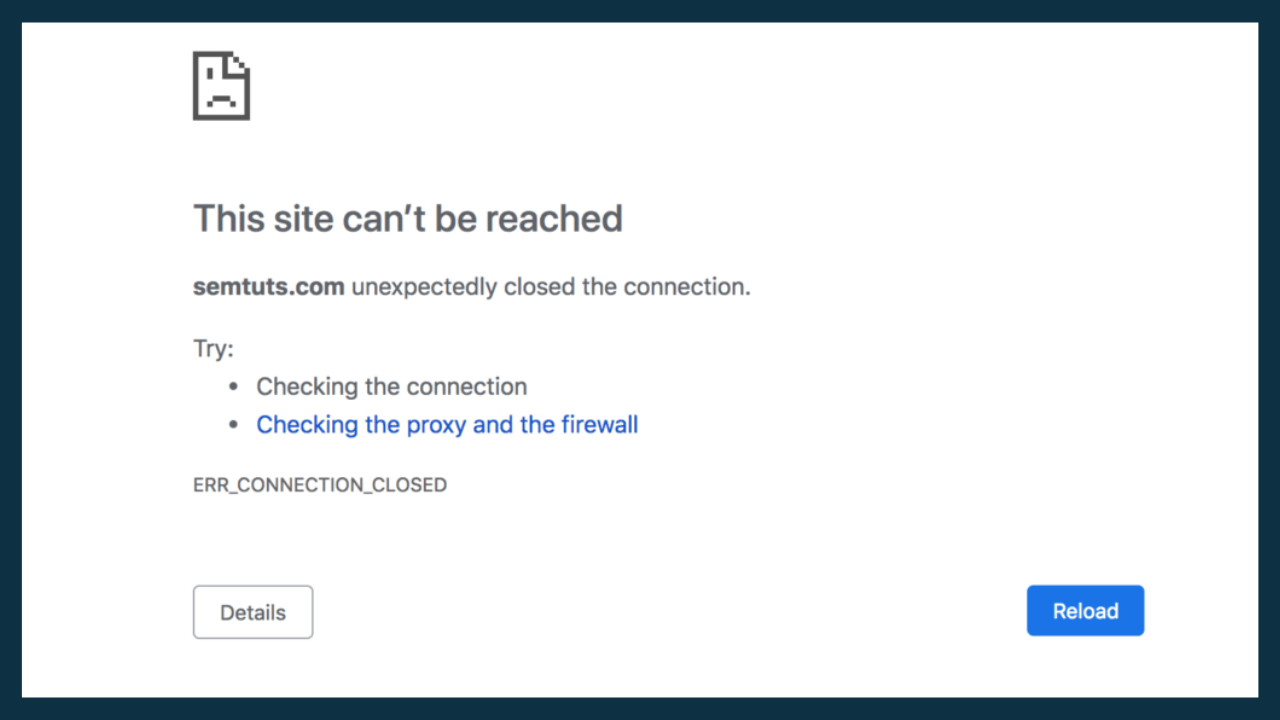Err_Connection_Closed on Chrome
The website you are visiting displays the message Err_Connection_Closed. This frequently occurring issue with Chrome browsing is undoubtedly bothersome, don’t you think?
Thankfully, handling Err_connection_closed is rather simple. This post will go over all 14+ methods for fixing Err_Connection_Closed Chrome issues related to different reasons.
I know, curious. Please finish reading!
Reasons of Err_Connection_Closed on Chrome
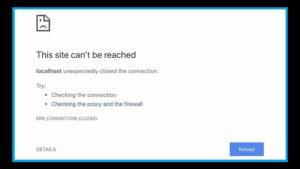
An error known as Err_Connection_Closed arises when there is a disruption in the data transfer process between the client and server.
Frequently, the web server or proxy server receives a request from the browser but is unable to process it.
There are several reasons why this Err_Connection_Closed occurs. It can be the result of a bad connection, incorrect DNS use, or mistakes in the firewall and antivirus setups.
Even though it frequently causes panic in users, Err_Connection_Closed is a simple problem to fix. Which are the methods?
How to Solve Err_Connection_Closed on Chrome
There are 15 things you can do to solve the Err_Connection_Closed in Google Chrome:
1. Make Sure the Internet Connection Is Smooth
Err_Connection_Closed on Chrome frequently results from an abruptly lost connection. Thus, ensure the following two aspects of your internet connection are seamless:
First, see if there are any issues with the ISP service you are currently utilizing. Second, make sure the gadget you’re using has a good connection.
If you are connecting via a wired connection, confirm that the cable is firmly inserted into the designated port. You can turn off the router for 30 seconds and then turn it back on if you’re using WiFi.
2. Make sure the destination website is not problematic
If your internet connection is working properly, the issue might be with the website you are viewing. There are two potential reasons.
The website you are viewing is experiencing issues with its server. Generally speaking, server crashes are momentary; therefore, be sure to frequently check the website.
Second, the website you wish to visit is blocked by the ISP you are using. The fix is to switch to a different ISP, access the website, and see whether the problem still happens.
Read Also:
-
Fixed: No Audio Output Device is Installed Error [2024]
-
Fix Bluetooth Mouse Not Working In Windows 10 [2024
3. Disable Firewall and Antivirus
While firewalls and antivirus programs help safeguard your online activity, Err_Connection_Closed on Chrome may arise due to improper setup of either of these programs. Disabling these two security measures momentarily is the answer.
To disable the firewall in Windows 10, do the following:
- Click Start > Windows System > Control Panel.

- Choose menu System & Security > Windows Defender Firewall.
- Select Turn Windows Defender Firewall on or off in the left sidebar.
- You will see the following display:

- Choose option Turn off Windows Defender Firewall (not recommended) in Private Network Settings and Public Network Settings.
As for disabling antivirus on Windows 10, the steps are:
- Click Start > Settings.
- Choose the menu Update & Security > Windows Security.
- Click Open Windows Security > Virus & Threat Protection.
- Select Manage settings, then turn off the real-time protection option.
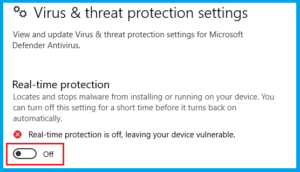
If so, try refreshing Chrome to see whether the issue persists.
But remember that using the firewall and antivirus software at all times will increase the security of your online activity. Thus, only utilize this option as a stopgap measure.
4. Disable Proxy Server
To visit websites with an IP address other than the default IP, utilize proxies. It appears that this is what caused Err_Connection_Closed on Chrome. As a result, attempt to disable the currently in-use proxy.
To disable the proxy on Windows 10, do the following:
- Click Start > Settings.
- Choose Network & Internet > Proxy.
- Disable the option to Automatically detect settings, Use the setup script, and use a proxy server.
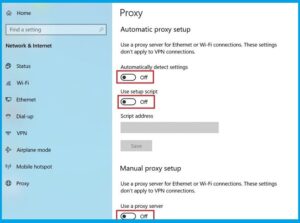
Err_Connection_Closed can be successfully resolved by removing the proxy on the PC as well as by setting up a proxy using a browser.
5. Disable VPN
A virtual private network, or VPN, is quite helpful for securely accessing the internet. However, on some websites, the server rejects the data request from the VPN connection, leading to an Err_Connection_Closed error.
To do that, consider disabling the VPN following the conditions of the VPN service you are now using. To accomplish this, for instance, on NordLayer, click the Quit app icon as shown here:

6. Reset TCP/IP Settings
The protocols that control data transfer between clients and servers are known as TCP and IP. Well, a TCP/IP configuration problem may be the cause of Err_Connection_Closed on Chrome. Resetting the TCP/IP settings is the solution.
If you’re running Windows 10, complete the following actions:
- Type cmd in the search field.
- A Command Prompt application will appear; select Run as administrator to run it in administrator mode.

- Type the command nbtstat –r and press Enter.
![]()
- Type netsh int ip reset and press Enter again.
![]()
- When it’s done, restart your PC.
7. Reset Protokol Winsock
A protocol called Winsock (Windows Socket) is used to link browsers and TCP/IP. Try resetting the Winsock protocol if resetting the TCP/IP settings doesn’t fix the issue.
How to reset the Winsock protocol on Windows 10 is:
- Run Command Prompt in Administrator mode.
- Then type netsh winsock reset catalog

- Press Enter.
- Restart your PC and try to visit the website you want to access again.
8. Clear DNS Cache
Err_Connection_Closed on Chrome may be caused by DNS configuration errors. Therefore, flushing DNS, sometimes referred to as emptying the DNS cache, may be able to fix the issue.
The way to do a DNS flush in Windows 10 is:
- Open the Command Prompt in Administrator mode.
- Write the command ipconfig/flushdns
![]()
- Press Enter, then restart your PC.
You can also clear the DNS cache in Chrome. Here are the steps:
- Open Chrome, and type chrome://net-internals/#dns in the Address Bar.
![]()
- You will see the following display:

- Click Tombol Clear Host Cache.
9. Use Google DNS
Use Google DNS rather than the default DNS provided by your ISP if Flush DNS hasn’t been able to fix Err_Connection_Closed on Chrome.
Entering the connection settings is the trick. Click Open Network and Internet Settings > Modify Adapter Options > Properties if you’re using Windows 10.

After that, enter Google DNS 8.8.8.8 and 8.8.4.4 in the Internet Protocol Version 4 (IPv4) menu.
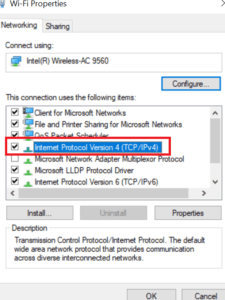
Apart from addressing Err_Connection_Closed, Google DNS can enhance security and expedite the loading of websites.
10. Delete Cache Chrome
When browsing, the cache serves as a temporary storage space for web files. Err_Connection_Closed, however, may be caused by faulty cache files. In that scenario, deleting the cache might be a wise move.
To delete your Chrome cache, follow these steps:
- Type chrome://settings/clearBrowserData in the Address Bar. You can also press the Ctrl+Shift+Delete key combination.
- Select the Advanced tab.
- Select All Time in the Time range.
- Check the following options:
- Browsing history
- Download History
- Cookies and other site data
- Cached images and files.
- Click Clear data.

11. Disable/Remove Chrome Extension
Extensions can be installed to improve Chrome’s functionality. Sadly, it’s possible that the extension you installed is incompatible and is the reason for Err_Connection_Closed.
The solution, disable the Chrome extension with the following steps:
- Type chrome://extensions/ in the Address Bar.
- You will see a display like the following:

- Deactivate the extension by sliding the slider to the left.
- Try visiting the website you want to access again.
- If after deactivation you still experience errors, try removing the extension by clicking the Remove button.
12. Remove Malware Via Chrome
Malware may be the cause of Err_connection_closed appearing. Thankfully, spyware can be removed from Chrome directly from the browser.
Here’s what you need to do:
- Click the three dots icon in the top right corner > Settings.

- On the sidebar, select the Advanced menu > Reset and clean up.

- Choose to Clean up computer > Find harmful software > Find.

- Wait until the process is complete. If malware is found, you can immediately remove it.
13. Reset Chrome Settings
A mistake in your Chrome settings may be the cause of Err_Connection_Closed. Resetting Chrome’s settings can therefore be a useful fix for this issue.
Rest assured that the reset won’t erase your saved passwords, website history, or bookmarks.
Here are the steps:
- Click the three dots icon in the top right corner > Settings.
- Select Advanced > Reset and clean up in the Sidebar on the left.
- Choose to Restore settings to their original defaults > Reset settings.

14. Update Chrome to the Latest Version
Because of the numerous feature fixes included, using the most recent version of Chrome can be a workaround for Err_Connection_Closed. Take the following actions to see if you are running the most recent version of Chrome:
- Click the three dots icon in the top right corner > Settings.
- Choose About Chrome.
- Chrome will automatically update if you are using an older version.
- If you’re on the latest version, it looks like this:

15. Reinstall Chrome
Reinstalling Chrome is the last resort if you have tried the following approach and you are still experiencing Err_Connection_Closed on Chrome.
Because everything will be instantly erased, make sure you backup your history, bookmarks, and other vital data before reinstalling Chrome. Use these methods to reinstall Chrome on Windows 10:
- Click Start > Settings.
- Choose menu Apps > Apps & Features.
- Scroll down until you find Google Chrome > Uninstall.

- A pop-up will appear; click Uninstall again.
- Follow the process to completion.
Download and install the most recent version of Google Chrome if the uninstall process is successful. Repeat the installation procedure after that.
Let’s Overcome Err_Connection_Closed on Chrome
One of the problems that frequently appears when using Google Chrome for browsing is Err_Connection_Closed. Fortunately, you now know how to bypass Chrome’s Err_Connection_Closed error.
Utilize the approach that works best for you. You can do any of the following: reinstall Chrome, use Google DNS, reset TCP/IP settings, or verify the internet connection.
Which method of fixing Err_Connection_Closed on Chrome in Google Chrome have you tried and found successful? Yes, please share using the comments section below!
FAQs
Q: What does “ERR_CONNECTION_CLOSED” mean in Chrome?
A: This error signifies that the connection between your browser (Chrome) and the website you’re trying to access was unexpectedly terminated.
Q: What causes the “ERR_CONNECTION_CLOSED” error?
A: Several factors could lead to this error, including internet connection issues, firewall or antivirus interference, browser cache problems, problematic extensions, DNS cache, incorrect proxy settings, or potential issues with the website itself.
Q: How can I fix the “ERR_CONNECTION_CLOSED” error?
A:
Ensure a stable internet connection.
Disable firewall or antivirus temporarily to check for interference.
Clear browser cache and cookies.
Disable browser extensions or add-ons one by one.
Flush DNS cache.
Verify and correct proxy settings.
Test other websites to determine if it’s a general browsing problem.
Q: What if the error persists after trying these solutions?
A: If none of the above steps resolve the issue, consider seeking help from your internet service provider or a technical support professional for further assistance.
Conclusion
The “ERR_CONNECTION_CLOSED” error in Chrome signals an unexpected termination of the connection between your browser and a website. This issue can stem from various causes, including internet connectivity problems, firewall or antivirus interference, cache issues, extensions, DNS cache, proxy settings, or potential website problems.